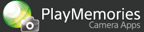Help Guide Edition No. 2.0
You can select a theme and use interval shooting to automatically create a time-lapse movie with the camera.
Shooting
-
Select MENU → [Application] → [Time-lapse].
-
Select a theme.
Cloudy Sky Shoots cloudscapes in which clouds flow dynamically. Night Sky Shoots the movement of the stars. Night Scene Shoots cityscapes at night. Sunset Shoots sunset landscapes in which the brightness and colors change. Sunrise Shoots sunrise landscapes in which the brightness and colors change. Miniature Shoots objects such as people and cars using miniature effects. Standard Shoots with the standard settings. Custom Shoots with the desired aperture, shutter speed and other camera settings. - Press OPTION on the theme selection screen to make following settings.
File Format Selects recording format. Interval Shoots images automatically in the specified time interval. Shots Shoots specified number of images automatically. AE Sets whether to lock exposure or not from the first shooting.
- Some settings are only available when the theme is either [Sunset], [Sunrise] or [Custom].
- [Lock(AEL)]: Lock exposure to the one of first shooting.
- [Tracking]: Adopt the exposure according to the change of brightness for each shooting.
- [Tracking Sens.: High]/[Tracking Sens.: Mid]/[Tracking Sens.: Low]: Select the speed at which to adopt the exposure according to the change of brightness.
- When you press [Reset], the contents set by OPTION will return to the default settings.
-
Change the shooting settings of the camera such as ISO sensitivity and exposure compensation, using MENU and [Application settings] as required.
- The [Interval] may be longer than the set value depending on the shutter speed setting and other camera settings.
- Settings that cannot be changed manually because of the selected theme are displayed in gray.
-
Press the shutter button to shoot images.
- In movie mode, a movie file is saved in the dedicated application
directory.
When using a Memory Stick: The file is saved in the directory below /MSSONY/CAM_APPS/APP_TLPS/
When using a SD card: The file is saved in the directory below /PRIVATE/SONY/APP_TLPS/
- In movie mode, a movie file is saved in the dedicated application
directory.
-
To select another theme, select MENU → [Application Top], and display the top page of [Time-lapse].
-
To exit the [Time-lapse] application, select MENU → [Exit App.].
When [Time-lapse] ends, the settings return to the original settings.
-
To copy movie files created with this application to a computer, insert the memory card which contains the movie files into the computer.
Or use the USB cable to connect the camera to a computer and transfer the movie files using the latest version of PlayMemories Home.
Hint
When the theme you selected is either [Sunset], [Sunrise], or [Custom], you can set [Interval Priority] using MENU.
- [On]: Shoots images at the same shooting interval value that was set.
- [Off]: Shoots images at the shutter speed interval when the shutter speed is longer than the shooting interval value that was set.
Notes
- Tracking focus, touch AF and touch shutter functions cannot be operated by touching the screen, even if you are using a model equipped with a touch panel.
- The recommended exposure for the selected theme is applied, but the recommended exposure may not be obtained depending on the lens used.
- You cannot use the flash.
- Parts replacement due to excessive use may incur a charge.
- Do not directly shoot the sun. This may damage the image sensor.
- Movie files created using this application cannot be transferred to a computer or a Smartphone, etc. by Wi-Fi connection.
- All illustrations in this guide are representative images.
- When using the USB cable, if you do not follow the procedure above, you may not be able to copy the movie files to the computer. In such cases, set MENU → [Setup] → [USB Connection] → [Mass Storage].
- For further information about camera functions and settings supported
by this application, see below.
PlayMemories Camera Apps > Time-lapse > Specifications
Viewing
-
Select MENU → [Application] → [Time-lapse].
-
Press the
 (Playback)
button.
(Playback)
button. -
Select the image you want to play back using
 /
/ .
.- Press the
 (Index)
button to play back images on the index screen.
(Index)
button to play back images on the index screen.
- Press the
-
To exit the [Time-lapse] application, press the
 (Playback)
button again to return to shooting screen and select MENU → [Exit App.].
(Playback)
button again to return to shooting screen and select MENU → [Exit App.].
Notes
- Only the images and movies shot or created using the [Time-lapse] application can be played back while [Time-lapse] is activated.
- Images shot in movie mode are played back using only simple playback which has a lower playback rate.
- When playing back recorded contents on a computer, playback may not be smooth depending on the computer environment.
- When the image database file is deleted, image playback may not be possible in the Time-lapse application.
- If a part of the images recorded in still image mode is deleted, image playback may not be possible in the Time-lapse application.