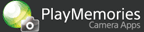您可以將一個拍攝影像的一部份像動態影像一樣移動。
拍攝
-
選擇 MENU → [應用程式] → [動態相片]。
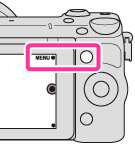
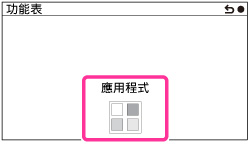
-
選擇拍攝圖示。
-
按下快門按鈕開始連續拍照。
當您按住快門按鈕時,拍攝會在達到連續拍照上限時自動停止。
拍攝也會在您放開快門按鈕時停止。
-
用控制輪選擇所拍靜態照片中要移動的部分,然後選擇NEXT以輸入選擇。
使用有觸控面板的相機時,也可以用在觸控面板上以手指拖曳的方式設定要移動的部分。
- 若要停用用來合併系列影像的影像穩定功能,請轉動控制滾輪直到
 (影像穩定 OFF)圖示顯示在螢幕上為止,然後選擇該圖示。建議您在用三腳架拍攝系列影像時選擇
(影像穩定 OFF)圖示顯示在螢幕上為止,然後選擇該圖示。建議您在用三腳架拍攝系列影像時選擇 (影像穩定 OFF)模式。若要再度啟用影像穩定功能,請選擇
(影像穩定 OFF)模式。若要再度啟用影像穩定功能,請選擇 (影像穩定 ON)。
(影像穩定 ON)。
- 若要停用用來合併系列影像的影像穩定功能,請轉動控制滾輪直到
-
選擇SAVE 以儲存編輯過的影像。
動態影像檔案會儲存於專用的應用程式目錄中。
使用Memory Stick時: 檔案會儲存於/MSSONY/CAM_APPS/APP_CNPH/底下的目錄中
使用SD卡時:檔案會儲存於 /PRIVATE/SONY/APP_CNPH/底下的目錄中
-
若要結束[動態相片],請選擇拍攝資訊畫面上的EXIT。
[動態相片]結束時,設定會恢復為原始設定。
-
若要將以本應用程式建立的動態影像檔案複製到電腦,請將含有動態影像檔案的記憶卡插入電腦中。
或者您可以像底下這樣用USB電纜複製動態影像檔案:
Windows: 透過USB電纜連接相機與電腦,然後使用“PlayMemories Home” 2.0版或者更新的版本。
Mac: 透過USB電纜連接相機與電腦,然後設定MENU →[設定]→[USB連線]→[自動]或[大量儲存]。然後使用 “iMovie” 或其他軟體。
附註
- 使用[動態相片]時,有些相機功能會受限制。
- 只有合成的影像會被紀錄下來。連續拍攝的影像不會被紀錄下來。
- 拍攝途中電源關閉或者發生某些其他錯誤時,合成之前的影像可能會留下來。
- 用這個應用程式建立的動態影像檔案不能以 Wi-Fi 連線傳送至電腦或智慧型手機等等上面。
- 使用USB電纜時,如果不遵守上述程序,您可能會無法將動態影像檔案複製到電腦。遇到這種情況時,請設定MENU →[設定]→[USB 連線]→[大量儲存]。
觀看
-
選擇 MENU → [應用程式] → [動態相片]。
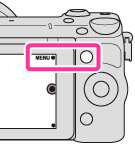
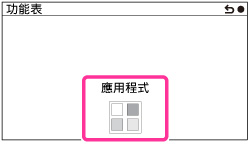
-
選擇觀看圖示。
-
選擇影像。
-
若要選擇別的影像,請選擇 “上一步” 圖示以回到播放清單,然後重新選擇影像。
-
若要結束[動態相片],反複選擇 “上一步”圖示直到TOP畫面出現,然後選擇EXIT。
附註
- 記錄下來的內容在相機上只能在“動態相片”應用程式中播放。此外,影像只能以播放率較低的簡單播放進行播放。
- 在電腦上播放記錄下來的內容時,播放可能不順暢,要視電腦環境而定。
- 影像資料庫檔案被刪除時,可能無法在“動態相片”應用程式中進行影像播放。
將建立的影像上傳到您的網路服務
您可以將建立的影像從相機直接上傳到您的網路服務。首先要從PlayMemories Camera Apps下載網站下載[直接上傳]。
-
安裝 1.20 版或更新版的[直接上傳]。
- 從 MENU →[應用程式]→[應用程式管理]→[管理並移除]確認[直接上傳]的版本。
-
按照上文“觀看” 底下的步驟1至4進行,選擇您要上傳的影像。
-
選擇 MENU →[上傳]→ OK。
- [直接上傳]啟動。
- 如果還沒有安裝[直接上傳],
 (刪除)圖示會顯示在MENU位置。
(刪除)圖示會顯示在MENU位置。
-
按照螢幕上的指示上傳影像到您的網路服務。