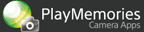可以让拍摄影像中的一部分像动态影像一样动起来。
拍摄
-
选择MENU→[应用程序]→[动态照片]。
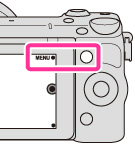
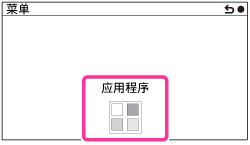
-
选择拍摄图标。
-
按快门按钮开始连续拍摄影像。
当您按住快门按钮时,拍摄将在达到连续拍摄上限时自动停止。
当您释放快门按钮时,拍摄也将停止。
-
使用控制盘在拍摄的静止影像中选择想变为动态的部分,然后选择NEXT确定选择。
使用配备触摸屏的相机型号时,您也可以用手指在触摸屏上滑动来设定想变为动态的部分。
- 想要停用影像防抖功能以组合连续影像时,转动控制拨轮直至画面上出现
 (影像防抖OFF)图标,然后选择该图标。建议在使用三脚架拍摄连续影像时选择
(影像防抖OFF)图标,然后选择该图标。建议在使用三脚架拍摄连续影像时选择 (影像防抖OFF)模式。要再次启用影像防抖功能,选择
(影像防抖OFF)模式。要再次启用影像防抖功能,选择 (影像防抖ON)。
(影像防抖ON)。
- 想要停用影像防抖功能以组合连续影像时,转动控制拨轮直至画面上出现
-
选择SAVE保存编辑后的影像。
动态影像文件被保存在专用的应用程序目录下。
使用Memory Stick时:文件被保存在/MSSONY/CAM_APPS/APP_CNPH/目录下
使用SD卡时:文件被保存在/PRIVATE/SONY/APP_CNPH/目录下
-
要结束[动态照片],在拍摄信息画面中选择EXIT。
结束[动态照片]后,设置恢复为原始设定。
-
要将本应用程序创建的动态影像文件复制到电脑,请将存有动态影像文件的存储卡插入电脑。
另外,您也可以按如下方法使用USB连接线复制动态影像文件:
Windows:通过USB连接线连接相机与电脑,并使用“PlayMemories Home” 2.0版本或之后版本。
Mac:通过USB连接线连接相机与电脑,并设定MENU→[设置]→[USB连接]→[自动]或[海量存储器]。然后使用“iMovie”或其他软件。
注意
- 使用[动态照片]时,部分相机功能使用受限。
- 仅记录复合影像。不记录连续拍摄的影像。
- 当电源关闭或拍摄过程中发生一些其他错误时,复合前的影像可能会被保留。
- 使用本应用程序创建的动态影像文件无法通过Wi-Fi连接传送至电脑或智能手机等设备。
- 使用USB连接线时,如果不按照上述步骤操作,可能无法将动态影像文件复制至电脑。在这类情况下,选择MENU→[设置]→[USB连接]→[海量存储器]。
观看
-
选择MENU→[应用程序]→[动态照片]。
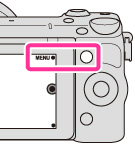
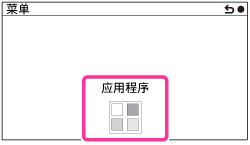
-
选择观看图标。
-
选择影像。
-
要选择另一张影像,选择“后退”图标返回播放列表,然后重新选择影像。
-
要结束[动态照片],反复选择“后退”图标直到显示TOP画面,然后选择EXIT。
注意
- 记录内容仅能在相机的应用程序“动态照片”中播放。另外,影像仅能以基本播放方式播放,播放速度较慢。
- 在电脑上播放记录内容时,有可能无法顺利播放,这取决于电脑环境。
- 当影像数据库文件被删除时,可能无法在应用程序“动态照片”中播放影像。
将创建的影像上传至网络服务
创建的影像可以直接从相机上传至网络服务。首先从PlayMemories Camera Apps下载网站下载[直接上载]。
-
安装[直接上载]的1.20或更新的版本。
- 从MENU→[应用程序]→[应用程序管理]→[管理和移除]确认[直接上载]的版本。
-
按照上述“观看”中的步骤1至4操作,选择想要上传的影像。
-
选择MENU→[上载]→OK。
- [直接上载]启动。
- 如果未安装[直接上载],MENU位置将会显示
 (删除)图标。
(删除)图标。
-
按照画面上的指示操作,将影像上传至网络服务。