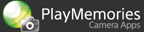連写画像の中から動いた被写体のみを検出し、重ね合わせて1枚の静止画を作成します。
被写体の動きの軌跡を一枚の画像の中で連続的に写しこみます。
撮影方法
-
MENU → [アプリケーション] → [モーションショット]を選ぶ
-
MENU → [アプリケーション設定]で連写速度を選択する
- 機種によっては
 キーでも設定できます。
キーでも設定できます。
- 機種によっては
-
シャッターボタンを押して連続撮影を開始する
-
合成する画像の効果を選び、お好みに合わせてモーションショットの設定を行う
- モーションショットで撮影した画像は
 に保存され、後から編集できます。
に保存され、後から編集できます。 - 画像の保存や編集画面への切り換えに時間がかかることがあります。
設定画面
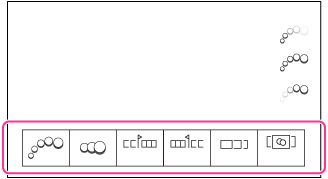
モーションショット設定
設定項目 内容 エフェクト [フェードイン]、[フェードアウト]または[切]を選ぶ。 
[切]
[フェードイン]
[フェードアウト]画像の重ね合わせ方向 連写した被写体に重なる部分があるとき、時間の経過に従って、被写体を手前に重ねるか奥に重ねるかを選ぶ。 
[手前に重ねる]
[奥へ重ねる]始点/終点 合成を開始する画像と終了する画像を選ぶ。 画像重ね合わせ枚数 [始点][終点]で選んだ連写画像の中から、何枚を抽出して合成するのかを設定する。 - 重ね合わせに使用する画像はカメラが自動で選びます。
重ね合わせ補正 通常は[オート]に設定し、重なり方が不自然な場合は[切]にする。 - モーションショットで撮影した画像は
-
中央の
 を押して、画像を保存する
を押して、画像を保存する -
[モーションショット]を終了するときは、MENU → [アプリケーション終了]*を選ぶ
* 画面に[EXIT]が表示されている機種は、[EXIT]を選ぶと本アプリを終了します。
ご注意
- モーションショットは、RAW画質で撮影することはできません。
- 連続撮影された複数枚の画像と、合成された画像の両方を記録します。
- 撮影や編集、保存の途中で電源の切断やメディアの抜き差しを行うと、それまでに連続撮影された画像が保存されていても[モーションショット]画像を合成できないことがあります。
- 連写画像の一部を削除した場合、連写画像の残りが4枚未満になるとうまく合成できません。
- [モーションショット]で保存できるのは、最大100シーンまでです。それ以上撮影したいときは、不要なシーンを削除してください。
- [重ね合わせ補正]の設定を変更すると、編集画面への切り替えに時間がかかることがあります。
- 背景に動きがあったり、明るさの変化が大きいと、思い通りの効果が得られないことがあります。
- 本書のイラストはすべてイメージです。
- 本アプリが対応しているカメラの機能、設定についての詳細は、下記をご覧ください。
PlayMemories Camera Apps > モーションショット > 主な仕様
 撮影のテクニック
撮影のテクニック
- カメラを三脚などで固定して、被写体全体がフレーム内に収まるようにしてください。
- 移動しているものを被写体にして、被写体とその他の動くものが重ならないようにしてください。
 過去にモーションショットで撮影した画像を編集するには
過去にモーションショットで撮影した画像を編集するには
撮影情報画面で を押すと、過去に[モーションショット]で撮影した画像の一覧が表示されます。
を押すと、過去に[モーションショット]で撮影した画像の一覧が表示されます。 /
/ で画像を選び中央の
で画像を選び中央の を押し、[編集]を選択すると、選択した画像を再編集できます。
を押し、[編集]を選択すると、選択した画像を再編集できます。
 撮影した画像を削除するには
撮影した画像を削除するには
[モーションショット]で撮影した画像を削除するときは、以下の手順で行ってください。
- 撮影情報画面で
 を押す
を押す - 連写グループを選んで中央の
 を押し、[一覧表示]を選択する
を押し、[一覧表示]を選択する - 削除したい画像を選んで
 (Delete)を押す
(Delete)を押す
- 一度に多数の画像を削除する場合は、メモリーカードをパソコンに挿入するかカメラとパソコンをUSBケーブルで接続して、パソコン側から画像を削除してください。
 パソコンでの画像削除後のエラー修復方法
パソコンでの画像削除後のエラー修復方法
[モーションショット]で撮影した画像をパソコンなどで削除すると、カメラでの画像操作時にエラーが表示される場合があります。そのときは、以下の手順で修復できます。
- MENU → [セットアップ] → [管理ファイル修復]を選ぶ
- 連写のグループ内で一部の画像のみを削除した場合は、[モーションショット]を起動し、撮影情報画面で
 を押し、削除した画像が含まれていた連写のグループを選んで、[編集]を押してください。
を押し、削除した画像が含まれていた連写のグループを選んで、[編集]を押してください。 - [編集]を選ぶと、カメラが自動的にデータ修復を実行します。編集を行う必要はありません。
再生方法
[モーションショット]の再生機能を使うと、[モーションショット]で合成された画像だけを抽出して再生することができます。
-
MENU → [アプリケーション] → [モーションショット]を選ぶ
-
再生ボタンを押して[モーションショット]で合成された画像一覧を表示させる
-
[モーションショット]で撮影した連写画像一覧を見るときは、撮影情報画面で
 を選んでください。
を選んでください。
-
-
[モーションショット]を終了するときは、
 (再生)ボタンを押して撮影情報画面に戻り、MENU → [アプリケーション終了]を選ぶ
(再生)ボタンを押して撮影情報画面に戻り、MENU → [アプリケーション終了]を選ぶ
ご注意
- [モーションショット]の画像は、カメラの再生機能を使っても再生することができますが、[モーションショット]で連写した画像や合成した画像だけを抽出して表示することはできません。