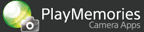說明指南版本編號2.0
即使所裝上的鏡頭不支援自動校正功能,“鏡頭補償”應用程式可以讓您校正周邊光線的強度、橫向色像差以及鏡頭失真。 當您將修正值登記為鏡頭設定檔後,相機會一律使用相同的修正值來拍攝靜態影像和動態影像。 您可以使用在其他相機上建立的設定檔,方法是將設定檔匯出至記憶卡。
建立鏡頭設定檔
您可以為每一個焦距和光圈值的組合建立一個設定檔。
-
裝上您想登錄其設定檔的(相機上)鏡頭,再手動設定所需的鏡頭焦距和光圈值。
-
選擇MENU →[應用程式]→[鏡頭補償]。
-
從[鏡頭設定檔清單]選擇[新建],並按下中央的
 。
。 -
為將建立的設定檔輸入鏡頭名稱、焦距和光圈值。
- 輸入在步驟1中設定的鏡頭焦距和光圈值。
您在此步驟中輸入的焦距和光圈值不影響校正程序。
- 使用虛擬鍵盤輸入數值。 選擇鏡頭名稱(A)、焦距(B)和光圈值(C),然後按下中央的
 以顯示虛擬鍵盤。 如果使用的機型配備有觸控板,可以使用觸控板來操作虛擬鍵盤。
以顯示虛擬鍵盤。 如果使用的機型配備有觸控板,可以使用觸控板來操作虛擬鍵盤。
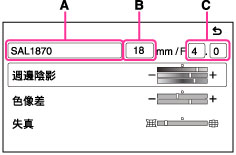
設定檔編輯畫面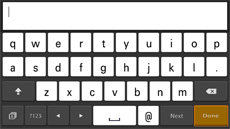
虛擬鍵盤 - 輸入在步驟1中設定的鏡頭焦距和光圈值。
-
選取要校正的項目並且設定校正值。
設定項目 說明 [週邊陰影] 您可以校正造成影像周邊區域變黑或造成顏色失衡的特定鏡頭現象。 
→ 
設定邊緣亮度和邊緣紅光及藍光強度的校正值,同時確認對顯示器的影響。
亮度:移動滑桿的+或−方向,以增加或減少週邊亮度。
紅色:將滑軌朝+或−方向移動以增加周邊紅光或青色光的強度。
藍:將滑軌朝+或−方向移動以增加周邊藍光或黃光的強度。
[色像差] 當拍攝一個有高對比的被攝體時,您可以校正發生在影像周邊區域,被攝體輪廓周圍的特定鏡頭的顏色飄移。 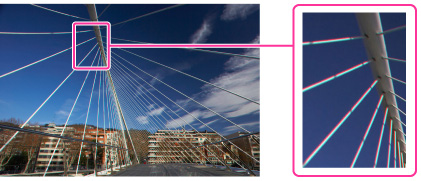
→ 
設定紅色的橫向色像差以及藍色的橫向色像差的校正值。
紅色:將滑軌朝+或−方向移動以將紅色移離影像或移向影像的中央。
藍:將滑軌朝+或−方向移動以將藍色移離影像或移向影像的中央。
[失真] 您可以校正因鏡頭特性所造成的影像失真。 
→ 
設定桶狀和針墊類型失真的校正值,同時確認對顯示器的影響。
將滑軌朝+或−方向以校正桶狀和針墊類型失真。
- 您可以按下[
 格線]選擇開啟/關閉格線。 (在某些機型上,會顯示
格線]選擇開啟/關閉格線。 (在某些機型上,會顯示 (功能軟鍵B)而不是
(功能軟鍵B)而不是 。)
。)
- 您可以按下[
-
選擇[SAVE],然後按下中央的
 。
。接著會儲存設定檔,並顯示拍攝畫面。
- 如果您不想儲存設定檔,按
 以返回[鏡頭設定檔清單]。
以返回[鏡頭設定檔清單]。 - 藉著按下[鏡頭設定檔清單]畫面中的[
 選項],即可重新編輯設定檔、加以刪除,或匯出至記憶卡。 (在某些機型上,會顯示
選項],即可重新編輯設定檔、加以刪除,或匯出至記憶卡。 (在某些機型上,會顯示 (功能軟鍵B)而不是
(功能軟鍵B)而不是 。)
。)
- 如果您不想儲存設定檔,按
附註
- 色像差效果不是在校正值設定畫面或拍攝畫面上預覽。 在設定校正值之後,執行另一個測試拍攝並透過顯示放大的影像來確認校正結果以便執行微調。
- 您最多可在相機上登記100個鏡頭設定檔。
- 在本應用程式先前版本上所建立的鏡頭設定檔可以使用於目前版本。
- 即使沒有安裝此應用程式,相機的記憶體會繼續儲存已建立的鏡頭設定檔。 若要刪除鏡頭設定檔,使用此應用程式的刪除功能。
- 當關閉相機時,鏡頭設定檔的資料會儲存在相機記憶體中。 如果您在相機開啟的情況下取出電池的話,鏡頭設定檔的資料將不會儲存。
匯出鏡頭設定檔至記憶卡
-
將記憶卡插入相機。
-
選擇MENU →[應用程式]→[鏡頭補償]。
-
從[鏡頭設定檔清單]中選擇要匯出的鏡頭設定檔,然後按下[
 選項]。
選項]。- 在某些機型上,會顯示
 (功能軟鍵B),而不是
(功能軟鍵B),而不是 。
。
- 在某些機型上,會顯示
-
選擇[匯出]然後按下中央的
 。
。 -
在確認畫面上選擇[匯出],然後按下中央的
 。
。接著,所選擇的鏡頭設定檔便會儲存至記憶卡。
- 所儲存之設定檔資料的目的地資料夾和檔案名稱如下。
- 目的地資料夾:
使用Memory Stick時: /MSSONY/CAM_APPS/APP_LC/PROFILE/
使用SD卡時: /PRIVATE/SONY/APP_LC/PROFILE/
- 檔案名稱: “LENS0001.BIN” - “LENS0200.BIN”
- 目的地資料夾:
- 所儲存之設定檔資料的目的地資料夾和檔案名稱如下。
附註
- 您最多可在記憶卡上儲存200個鏡頭設定檔。
- 若要刪除已儲存在記憶卡上的鏡頭設定檔,請選擇MENU→[刪除匯出檔案]→要刪除的鏡頭設定檔,然後按下[
 刪除]。 (在某些機型上,會顯示
刪除]。 (在某些機型上,會顯示 (功能軟鍵B)而不是
(功能軟鍵B)而不是 。)
。) - 當記憶卡容量不足時,無法匯出鏡頭設定檔。
- 當記憶卡的鎖定開關設在“LOCK”位置時,無法匯出鏡頭設定檔。
從記憶卡匯入鏡頭設定檔
-
將含有鏡頭設定檔的記憶卡插入相機。
-
選擇MENU →[應用程式]→[鏡頭補償]。
-
從[鏡頭設定檔清單]選擇[匯入],然後按下中央的
 。
。接著會顯示記憶卡上儲存的鏡頭設定檔清單。
- 只有儲存在下列記憶卡資料夾中的設定檔會顯示出來。
使用Memory Stick時: /MSSONY/CAM_APPS/APP_LC/PROFILE/
使用SD卡時: /PRIVATE/SONY/APP_LC/PROFILE/
- 只有名稱為“LENS0001.BIN”-“LENS0200.BIN”的檔案可以匯入。
- 只有儲存在下列記憶卡資料夾中的設定檔會顯示出來。
-
選擇要匯入的鏡頭設定檔,然後按下中央的
 。
。 -
在確認畫面上選擇[匯入],然後按下中央的
 。
。接著,所選擇的鏡頭設定檔便會匯入至相機。
拍攝影像
-
將鏡頭設定檔中登錄的鏡頭裝到相機上。
-
選擇MENU →[應用程式]→[鏡頭補償]。
-
從[鏡頭設定檔清單]中選取所安裝鏡頭的設定檔,然後按下中央的
 。
。 -
若要拍攝靜態影像,請按下快門按鈕。 若要錄製動態影像,請按下MOVIE按鈕。
- 當相機設為MF時,如果選擇
 ,便可在拍攝時使用MF輔助功能。 正在使用MF輔助功能時,鏡頭校正效果將不會套用於螢幕上。
,便可在拍攝時使用MF輔助功能。 正在使用MF輔助功能時,鏡頭校正效果將不會套用於螢幕上。 - 當相機的[Live View顯示]設定為[設定效果開]時,周邊的陰影和失真效果可以在Live View螢幕上預覽。 當相機的[Live View顯示]設為[設定效果關]時,Live View螢幕上只能預覽失真效果。
- 當相機設為MF時,如果選擇
-
若要結束[鏡頭補償]應用程式,請在拍攝資訊畫面上選取MENU→[退出應用程式]。
 如要變更其他設定
如要變更其他設定
在拍攝影像前,可以使用MENU及其他按鈕,變更相機選單上的部分拍攝設定([影像尺寸]、[影像品質]等)。 可以設定的MENU項目依相機型號而有所不同。
附註
- 對於某些鏡頭或拍攝情況,您可能無法獲得想要的校正效果。
- 當您使用此應用程式的鏡頭設定檔設定來拍攝影像時,相機執行的周邊光強度和橫向色像差的自動校正將取消,且將套用此應用程式所設定的校正值。 對照之下,對於失真狀況,此應用程式所設定的數值和相機調整的數值將一併套用。
- 在某些機型上,不能使用本應用程式錄製動態影像。 如需詳細資料,請參閱以下資訊:
PlayMemories Camera Apps > 鏡頭補償 > 規格 - 當使用的鏡頭沒有鏡頭接點時,鏡頭設定檔中設定的光圈值將會顯示在拍攝畫面上。 即使在拍攝時變更鏡頭的光圈值,拍攝畫面上顯示的光圈值並不會隨著正確的值而改變。
- 本指南中所有的影像都是代表性的影像。
- 在啟動此應用程式之後,可能必須重新設定相機的部分設定項目。 如需有關本應用程式支援的相機功能和設定的進一步資訊,請參見如下:
PlayMemories Camera Apps > 鏡頭補償 > 規格