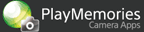装着したレンズが自動補正に対応していない場合でも、レンズの周辺光量、倍率色収差、歪曲収差の補正を行うことができます。補正値をレンズのプロファイルとして登録することで、いつでも同じ補正をかけて静止画や動画を撮影することができます。作成したプロファイルは、メモリーカードに書き出してほかのカメラで使用することもできます。
レンズプロファイルの作成方法
焦点距離と絞り値の組み合わせごとにプロファイルを作成することができます。
-
プロファイルを登録したいレンズをカメラに取り付け、レンズを好みの焦点距離と絞り値に設定する
-
MENU → [アプリケーション] → [レンズ補正]を選ぶ
-
[レンズプロファイル一覧]から[新規作成]を選び、中央の
 を押す
を押す -
作成するプロファイルのレンズ名、焦点距離、絞り値を入力する
- 手順1で設定したレンズの焦点距離と絞り値を入力します。
ここで入力した焦点距離、絞り値は補正処理には影響しません。
- 入力はソフトウェアキーボードで行います。レンズ名(A)、焦点距離(B)、絞り値(C)を選び中央の
 を押すと、ソフトウェアキーボードが起動します。タッチパネルを搭載した機種では、タッチ操作で入力できます。
を押すと、ソフトウェアキーボードが起動します。タッチパネルを搭載した機種では、タッチ操作で入力できます。
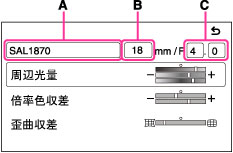
プロファイル編集画面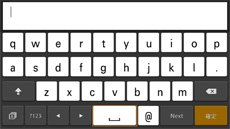
ソフトウェアキーボード - 手順1で設定したレンズの焦点距離と絞り値を入力します。
-
補正する項目を選び、補正値を設定する
設定項目 内容 [周辺光量] 使用するレンズによって画像の周辺部が暗くなったり、色バランスがくずれる現象を補正することができます。

→ 
周辺の輝度、周辺の赤の光量、周辺の青の光量の補正値をモニターで確認しながら設定します。
輝度:+方向で周辺が明るくなり、-方向で周辺が暗くなります。
赤:+方向で周辺の赤みが増え、-方向でシアンが増えます。
青:+方向で周辺の青みが増え、-方向で黄色が増えます。
[倍率色収差] コントラストが強い被写体を撮影する場合、画像周辺部の、被写体の輪郭周辺で発生する色ずれを補正することができます。
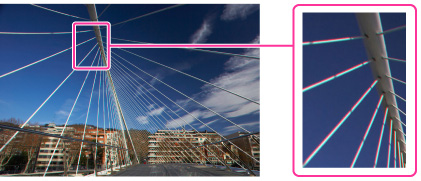
→ 
赤の倍率色収差、青の倍率色収差の補正値を設定します。
赤:+方向で赤が画像の外方向に移動し、-方向で画像の中央に移動します。
青:+方向で青が画像の外方向に移動し、-方向で画像の中央に移動します。
[歪曲収差] レンズの特性によって発生する画像の歪みを補正できます。

→ 
樽型または糸巻き型の歪曲収差の補正値をモニターで確認しながら設定します。
+方向で樽型、-方向で糸巻き型に補正されます。
- [
 グリッドライン]を押すと、グリッドの表示/非表示の選択ができます。(一部の機種では
グリッドライン]を押すと、グリッドの表示/非表示の選択ができます。(一部の機種では の代わりに
の代わりに (ソフトキーB)が表示されます。)
(ソフトキーB)が表示されます。)
- [
-
[SAVE]を選んで、中央の
 を押す
を押すプロファイルが保存され、撮影画面が表示される。
- プロファイルを保存したくないときは、
 を押して[レンズプロファイル一覧]に戻ってください。
を押して[レンズプロファイル一覧]に戻ってください。 - [レンズプロファイル一覧]で[
 オプション]を押すと、プロファイルの再編集や削除、メモリーカードへの書き出しが可能です。(一部の機種では
オプション]を押すと、プロファイルの再編集や削除、メモリーカードへの書き出しが可能です。(一部の機種では の代わりに
の代わりに (ソフトキーB)が表示されます。)
(ソフトキーB)が表示されます。)
- プロファイルを保存したくないときは、
ご注意
- [倍率色収差]は、補正値の設定画面および撮影中の画面に補正効果が反映されません。補正値を設定後、「ためし撮り」と「拡大再生して補正結果の確認」を繰り返すことにより、微調整を行ってください。
- カメラに登録できるレンズプロファイルは100個までです。
- 本アプリの以前のバージョンで作成したレンズプロファイルは引き継がれます。
- 本アプリをアンインストールしても、作成したレンズプロファイルはカメラ本体に残ります。レンズプロファイルを削除するときは、本アプリの削除機能を使用してください。
- レンズプロファイルデータはカメラの電源をOFFにするときに、カメラ本体に記録されます。電源をOFFにしないでバッテリーを抜くと、レンズプロファイルデータは保存されません。
レンズプロファイルをメモリーカードに書き出す
-
メモリーカードをカメラに入れる
-
MENU → [アプリケーション] → [レンズ補正]を選ぶ
-
[レンズプロファイル一覧]から書き出したいレンズプロファイルを選び、[
 オプション]を押す
オプション]を押す- 一部の機種では
 の代わりに
の代わりに (ソフトキーB)が表示されます。
(ソフトキーB)が表示されます。
- 一部の機種では
-
[エクスポート]を選び、中央の
 を押す
を押す -
確認画面で[エクスポート]を選び、中央の
 を押す
を押す選んだレンズプロファイルがメモリーカードに保存される。
- プロファイルデータの保存先、ファイル名は以下の通りです。
- 保存先:
メモリースティックをお使いの場合:/MSSONY/CAM_APPS/APP_LC/PROFILE/
SDカードをお使いの場合:/PRIVATE/SONY/APP_LC/PROFILE/
- ファイル名:LENS0001.BIN~LENS0200.BIN
- 保存先:
- プロファイルデータの保存先、ファイル名は以下の通りです。
ご注意
- メモリーカードに保存できるレンズプロファイルは200個までです。
- メモリーカードに保存したレンズプロファイルを削除するには、MENU → [エクスポートファイル削除] → 削除したいレンズプロファイルを選んで[
 削除]を押します。(一部の機種では
削除]を押します。(一部の機種では の代わりに
の代わりに (ソフトキーB)が表示されます。)
(ソフトキーB)が表示されます。) - メモリーカードに充分な容量がない場合は、レンズプロファイルを書き出せません。
- メモリーカードの書き込み禁止スイッチが「LOCK」になっていると、レンズプロファイルを書き出せません。
レンズプロファイルをメモリーカードから読み込む
-
レンズプロファイルが保存されたメモリーカードをカメラに入れる
-
MENU → [アプリケーション] → [レンズ補正]を選ぶ
-
[レンズプロファイル一覧]から[インポート]を選び、中央の
 を押す
を押すメモリーカードに保存されているレンズプロファイルの一覧が表示される。
- メモリーカードの以下のフォルダに保存されているプロファイルのみ表示されます。
メモリースティックをお使いの場合:/MSSONY/CAM_APPS/APP_LC/PROFILE/
SDカードをお使いの場合:/PRIVATE/SONY/APP_LC/PROFILE/
- ファイル名がLENS0001.BIN~LENS0200.BIN以外のプロファイルデータは読み込めません。
- メモリーカードの以下のフォルダに保存されているプロファイルのみ表示されます。
-
読み込みたいレンズプロファイルを選び、中央の
 を押す
を押す -
確認画面で[インポート]を選び、中央の
 を押す
を押す選んだレンズプロファイルがカメラに読み込まれる。
撮影方法
-
レンズプロファイルに登録したレンズをカメラに取り付ける
-
MENU → [アプリケーション] → [レンズ補正]を選ぶ
-
[レンズプロファイル一覧]から装着したレンズのプロファイルを選び、中央の
 を押す
を押す -
静止画の場合はシャッターボタンを、動画の場合はMOVIEボタンを押して撮影する
- カメラをMFに設定している場合、撮影中に
 を選ぶと、MFアシスト機能を使うことができます。MFアシスト中は、レンズ補正効果が画面に反映されません。
を選ぶと、MFアシスト機能を使うことができます。MFアシスト中は、レンズ補正効果が画面に反映されません。 - カメラの[ライブビュー表示]を[設定効果反映On]にすると[周辺光量]と[歪曲収差]の補正効果がライブビュー表示に反映されます。[設定効果反映Off]にすると[歪曲収差]の補正効果のみが反映されます。
- カメラをMFに設定している場合、撮影中に
-
[レンズ補正]を終了するときは、撮影情報画面でMENU → [アプリ終了]を選ぶ
 その他の設定を変えるには
その他の設定を変えるには
撮影前にMENUや各種のボタンで、カメラ本体のメニューにある一部の撮影設定も行えます([画像サイズ]、[画質]など)。設定できる項目はお使いのカメラの機種によって異なります。
ご注意
- お使いのレンズ、撮影条件によっては、充分な補正効果が得られない場合があります。
- 本アプリのレンズプロファイル設定を使用して撮影した場合、カメラ本体で行った周辺光量と倍率色収差の自動補正はキャンセルされ、本アプリによる補正が適用されます。一方、歪曲収差は、カメラによる自動補正と本アプリによる補正の両方が適用されます。
- 一部の機種では、本アプリで動画の撮影はできません。詳しくは、下記をご覧ください。
PlayMemories Camera Apps > レンズ補正 > 主な仕様 - レンズ信号接点を持たないレンズを使用する場合、レンズプロファイルに設定した絞り値が撮影画面に表示されます。撮影時にレンズの絞り値を変更しても、撮影画面の絞り値は実際の絞り値に連動しません。
- 本書の画像はすべてイメージです。
- カメラの設定項目によっては、本アプリの起動後に改めて設定する必要があります。本アプリが対応しているカメラの機能、設定についての詳細は、下記をご覧ください。
PlayMemories Camera Apps > レンズ補正 > 主な仕様