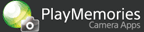Help Guide Edition No. 1.1
You can shoot with an effect filter to obtain the various textures.
This is an advanced application of [Picture Effect], which comes with the camera.
-
Select MENU → [Application] → [Picture Effect+].
-
Select a desired effect.
- You can select another effect by pressing
 on the center.
on the center.
Partial Color+ Retains up to two colors, but converts other portions of the image to black and white. Select the color to be adjusted and press  * to adjust the degree to which the selected color should be retained.
* to adjust the degree to which the selected color should be retained.
You can specify the desired colors from the screen by selecting [Custom Setup], and set that color to [Custom] automatically. [Details]
* If OPTION is displayed, as in some versions of the application, you can select OPTION to adjust the degree.

High Contrast Mono. Creates a high-contrast image in black and white.

Soft Focus Creates an image filled with a soft lighting effect. You can select the intensity of the effect from three levels.

HDR Painting Allows you to shoot multiple images with different exposures to create a single image that looks like an oil painting. You can select the intensity of the effect from three levels.

Rich-tone Mono. Creates an image in black and white with rich gradation and reproduction of details. The camera releases the shutter 3 times.

Miniature+ Creates an image that enhances the subject vividly, with the background defocused considerably. This effect is often found in pictures of miniature models. You can select the area to be in focus from seven choices including [Miniature: Auto]. The focus on other areas is greatly reduced.
When you select other than [Miniature: Auto], you can apply the [Retro Photo] and [Toy Camera+] effects repeatedly. [Details]

Watercolor Creates an image that adds ink bleed and gradational effects to images as if they were painted using watercolors.

Illustration Creates an illustration-like image by emphasizing the outlines. You can select the intensity of the effect from three levels.

Toy Camera+ Creates the look of a Toy Camera photo with shaded corners and pronounced colors. You can select [Color Hue] from five choices and set [Darkness of Surrounding] to three levels. [Details]

Pop Color Creates a vivid look by emphasizing color tones.

Posterization Creates a high contrast, abstract look by heavily emphasizing primary colors, or in black and white.

Retro Photo Creates the look of an aged photo with sepia color tones and faded contrast.

Soft High-Key+ Creates an image with the indicated atmosphere: bright, transparent, ethereal, tender, soft.

- You can select another effect by pressing
-
Press the shutter button to shoot images.
- To change the shooting settings of the camera, use MENU or an applicable button on the camera to make the settings before pressing the shutter button.
-
To adjust the effects, select MENU → [Application Settings].
-
To select another effect, select MENU → [Application Top]*, then display the top page of [Picture Effect+] and make your selection.
*If [TOP] is displayed on the screen of the camera, press
 on the center and select [TOP] to display the top page.
on the center and select [TOP] to display the top page. -
To exit the [Picture Effect+] application, select MENU → [Exit App.]* on the shooting information screen.
* If [EXIT] is displayed on the screen of the camera, select [EXIT] to exit the application.
Notes
- All illustrations in this guide are representative images.
Retaining desired colors from the screen (Partial Color+)
-
Display [Custom Setup] in the center of the screen using
 /
/ , then press
, then press  on the center.
on the center. -
Focus the center of the screen on the desired color and press the shutter button. You can also touch the desired color displayed on the screen to select it. (Models equipped with a touch panel only)
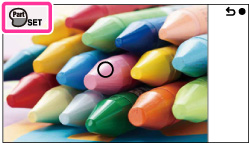
Select the degree of the color to be retained, and then press
 on the center to register the specified color.
on the center to register the specified color.
Using multiple effect repeatedly (Miniature+)
-
Set the Miniature effect using
 /
/ .
. -
Move the cursor to the right using
 /
/ , then select the effect you want using
, then select the effect you want using  /
/ .
.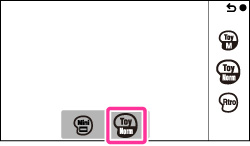
Using multiple effect repeatedly (Toy Camera+)
-
Set the Toy Camera effect using
 /
/ .
. -
Move the cursor to the right using the right/left side of the control wheel and select the level of [Darkness of Surrounding] using the top/bottom parts of the control wheel.
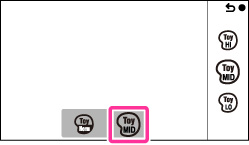
Notes
- [Picture Effect+] is available when the shooting mode is set to [P], [A], [S] or [M].
When the shooting mode is set to other than [P], [A], [S] or [M], the shooting mode will automatically switch to [P]. (Only for models not equipped with a mode dial)
- When [Miniature+] is set to [Miniature: Auto], combination effects cannot be used.
- When [Miniature+] is set to [Miniature: Auto], even if you press the shutter button halfway, the defocus position indicated as translucent silk will not be displayed, but the effect will be applied as AUTO.
- Tracking focus, Spot AF and touch shutter functions cannot be operated by touching the screen, even if you are using a model equipped with a touch panel.
- For further information about camera functions and settings supported by this application, see below.
PlayMemories Camera Apps > Picture Effect+ > Specifications