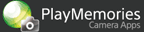Help Guide Edition No. 1.2
You can retouch and edit a saved image in the camera and save it as a different image. The original image will remain as it is.
-
Select MENU → [Application] → [Photo Retouch].
-
Select an image to retouch and edit.
-
Select the desired retouch function.
Framing Trims part of the image.
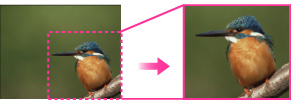
If a person is detected, the camera recognizes the scene and automatically trims the image to create a striking composition.
For details on the how to operate, see “Sets the trimming range to trim the image (Framing)” or “Trimming an image automatically to a suitable composition for portrait shooting (Framing).”
Horizontal Adjustment Move the slider to rotate the image and straighten it.
For models equipped with a touch panel, you can also rotate the image by moving your finger across the screen. (Supported only on: NEX-5R, NEX-6)
- Grid lines can be displayed by selecting [Grid Line]*. For models equipped with a touch panel, you can move the grid lines by touching
 /
/ on the grid lines.
on the grid lines.
* When the
 icon is displayed, you can display the grid lines by selecting
icon is displayed, you can display the grid lines by selecting  .
.Brightness Control Move the slider to adjust the brightness of the image. For models equipped with a touch panel, you can also adjust the image by swiping the screen. (Supported only on: NEX-5R, NEX-6)
Contrast Control Move the slider to adjust the contrast of the image.
For models equipped with a touch panel, you can also adjust the image by swiping the screen. (Supported only on: NEX-5R, NEX-6)
Saturation Control Move the slider to adjust the saturation of the image. For models equipped with a touch panel, you can also adjust the image by swiping the screen. (Supported only on: NEX-5R, NEX-6)
Soft Skin Effect You can apply [Soft Skin Effect] to a face selected from among detected faces. You can also set the intensity of the effect. - You can apply [Soft Skin Effect] only to a selected face.
- This function may not work, depending on the subject.
Resize Reduces the image size of images shot in L or M size. - Grid lines can be displayed by selecting [Grid Line]*. For models equipped with a touch panel, you can move the grid lines by touching
-
After retouching and editing the image, select [OK].
-
Select [SAVE] to save the retouched image.
- If you want to apply multiple retouching effects to an image, you can select other retouch effects before you select [SAVE]. After you select [SAVE], you can also add other retouch effects.
-
To exit the [Photo Retouch] application, select [Exit App.]*.
* If [EXIT] is displayed on the screen of the camera, select [EXIT] to exit the application.
Notes
- You cannot retouch panoramic images or movies.
- If you retouch an image repeatedly, the image quality will deteriorate.
- If you retouch an AdobeRGB image, the image will be converted to an sRGB image.
- All illustrations in this guide are representative images.
Sets the trimming range to trim the image (Framing)
-
Launch [Photo Retouch] and select [Framing].
-
Select [Manual]*.
* If [MANUAL] is displayed on the screen, select [MANUAL].
-
Select the trimming position using
 /
/ /
/ /
/ , and adjust the size to trim the image.
, and adjust the size to trim the image.- You can rotate the trimming range by selecting [Rotate]*.
* When the
 icon is displayed, you can rotate the image by selecting
icon is displayed, you can rotate the image by selecting  .
. - For models equipped with a touch panel, you can change the size and position by swiping the four corners that indicate the trimming range.
- You can rotate the trimming range by selecting [Rotate]*.
-
Select [OK] to confirm the trimming range.
Trimming an image automatically to a suitable composition for portrait shooting (Framing)
-
Launch [Photo Retouch] and select [Framing].
When the camera detects a person, several trimmed images will be displayed on the screen automatically.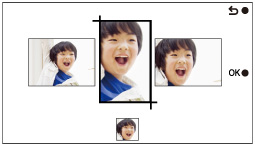
-
Select the desired trimmed image and select [OK].
- If you want to change the trimming image, select an image and then select [Manual]* to adjust the image.
* If [MANUAL] is displayed on the screen, select [MANUAL] to adjust the image.
- If you want to change the trimming image, select an image and then select [Manual]* to adjust the image.
Notes
- For further information about camera functions and settings supported by this application, see below.
PlayMemories Camera Apps > Photo Retouch > Specifications