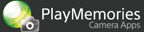保存してある画像をカメラ内で補正、編集して別の画像として保存します。元の画像はそのまま残ります。
-
MENU → [アプリケーション] → [フォトレタッチ]を選ぶ
-
補正、編集する画像を選ぶ
-
希望のレタッチを選ぶ
フレーミング 画像の一部を切り出す。
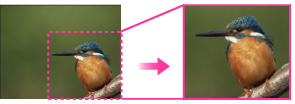
人物を検出した場合、シーンを分析して、自動で印象的な構図の画像を切り出すこともできる。
操作方法は「切り出す範囲を設定して画像を切り出す(フレーミング)」、「自動で人物撮影に最適な構図を切り出す(フレーミング)」をご覧ください。
水平補正 スライダーを動かして画像を回転させて傾きを補正する。タッチパネル搭載機種の場合は、画面をなぞって回転することもできる(NEX-5R、NEX-5Tでのみ対応)。
- [グリッドライン]*を選ぶとグリッドラインを表示できる。タッチパネル搭載機種の場合はグリッドラインの
 /
/ をなぞってグリッドラインを移動することもできる。
をなぞってグリッドラインを移動することもできる。
*
 が表示されている場合は
が表示されている場合は を選ぶとグリッドラインを表示します。
を選ぶとグリッドラインを表示します。明るさコントロール スライダーを動かして明るさを調節する。 タッチパネル搭載機種の場合は、画面をなぞって調節することもできる(NEX-5R、NEX-5Tでのみ対応)。
コントラストコントロール スライダーを動かしてコントラストを調節する。 タッチパネル搭載機種の場合は、画面をなぞって調節することもできる(NEX-5R、NEX-5Tでのみ対応)。
彩度コントロール スライダーを動かして彩度を調節する。 タッチパネル搭載機種の場合は、画面をなぞって調節することもできる(NEX-5R、NEX-5Tでのみ対応)。
美肌効果 検出した顔の中から選択した顔に美肌効果をかける。効果の強さを設定できる。 - 選択した顔にのみ効果をかけられる。
- 被写体によっては効果が出ない場合があります。
リサイズ L、Mサイズで撮影された画像のサイズを小さくする。 - [グリッドライン]*を選ぶとグリッドラインを表示できる。タッチパネル搭載機種の場合はグリッドラインの
-
補正、編集を行い、[OK]を選ぶ
-
[SAVE]を選んでレタッチした画像を保存する
- 1つの画像に複数のレタッチを行う場合は、[SAVE]の前に他のレタッチを選べます。[SAVE]した後でも、他のレタッチを追加できます。
-
[フォトレタッチ]を終了するときは、[アプリ終了]を選ぶ
- 画面に[EXIT]が表示されている機種は、[EXIT]を選ぶと本アプリを終了します。
ご注意
- パノラマ画像、動画はレタッチできません。
- 1つの画像にレタッチを繰り返し行うと、画質が劣化します。
- AdobeRGBの画像をレタッチすると、sRGBに変換されます。
- 本書のイラストはすべてイメージです。
切り出す範囲を設定して画像を切り出す(フレーミング)
-
[フォトレタッチ]を起動し[フレーミング]を選ぶ
-
[マニュアル]*を選ぶ
*[MANUAL]が表示されている場合は、[MANUAL]を選んでください。
-
 /
/ /
/ /
/ で切り出す位置を選び、切り出す大きさを調整する
で切り出す位置を選び、切り出す大きさを調整する- [回転]*を選ぶと切り出す範囲を回転できます。
*
 が表示されている場合は
が表示されている場合は を選ぶと回転します。
を選ぶと回転します。 - タッチパネル搭載機種の場合、切り出す範囲を示した四隅をなぞって大きさや位置を変更することもできます。
- [回転]*を選ぶと切り出す範囲を回転できます。
-
[OK]を選んで切り出しを確定する
自動で人物撮影に最適な構図を切り出す(フレーミング)
-
[フォトレタッチ]を起動し[フレーミング]を選ぶ
人物を検出すると自動で切り出された画像が複数枚表示される。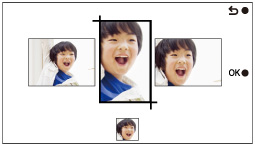
-
好みの構図に切り出された画像を選択して[OK]を選ぶ
- 切り出す画像を変更するには、画像を選択したあと[マニュアル]*を選んで調整します。
*[MANUAL]が表示されている場合は、[MANUAL]を選んで調整します。
- 切り出す画像を変更するには、画像を選択したあと[マニュアル]*を選んで調整します。
ご注意
- 本アプリが対応しているカメラの機能、設定についての詳細は、下記をご覧ください。
PlayMemories Camera Apps > フォトレタッチ > 主な仕様