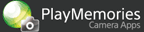[同步至智慧型手機]是一種在電腦關機時自動將您拍攝的靜態影像傳輸到智慧型手機或平板電腦的相機應用程式。
若要使用此應用程式,請在您的智慧型手機或平板電腦上安裝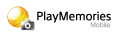 (PlayMemories Mobile)。
(PlayMemories Mobile)。
- 需要具備: 智慧型手機或平板電腦(無需Wi-Fi存取點)。
將一部智慧型手機或平板電腦登錄於相機上並設定自動傳輸功能
-
在您的智慧型手機或平板電腦(以下簡稱智慧型手機)上安裝PlayMemories Mobile。
-
若要下載PlayMemories Mobile,請前往以下網站。
http://www.sony.net/pmm/
-
如果您的智慧型手機上已安裝PlayMemories Mobile,在第一次啟動[同步至智慧型手機]之前,請將PlayMemories Mobile更新到最新版本。
-
-
在您的相機上,選擇MENU →[應用程式]→[同步至智慧型手機]。
-
選取[註冊].
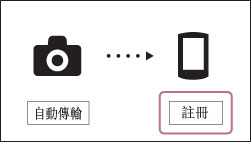
- 相機上僅可登錄一個智慧型手機。
- 如果相機上已登錄一個智慧型手機,會出現[變更註冊]。 如要將影像傳輸到另一部智慧型手機,請選擇,[變更註冊]然後選擇[註冊]。
- 如果有一部您不想登錄到相機上的智慧型相機自動透過Wi-Fi連線到相機,請暫時關閉智慧型手機的Wi-Fi功能,然後登錄您的智慧型手機。
- 當您選擇[刪除註冊]時,登錄在相機上的智慧型手機資訊會刪除。
-
當[SSID]和[密碼]出現時,請執行以下程序以透過Wi-Fi將智慧型手機連線到相機。
- 如果您之前曾透過Wi-Fi連接相機和智慧型手機,Wi-Fi連線可能自動建立。
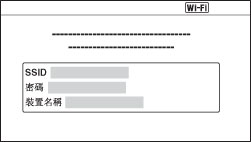
[針對Android]
- (1)啟動Android上的PlayMemories Mobile。
- (2)選擇透過Wi-Fi偵測到的相機(DIRECT-xxxx:xxx-xxx)。
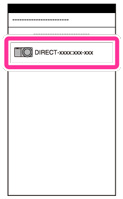
- (3)將相機上顯示的密碼輸入您的智慧型手機中。
- 智慧型手機連線到相機。
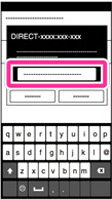
- (4)登錄相機以便使用PlayMemories Mobile自動傳輸影像。
[針對iPhone/iPad]
- (1)在iPhone/iPad的Wi-Fi設定螢幕上選擇透過Wi-Fi偵測到的相機(DIRECT-xxxx:xxx-xxx)。
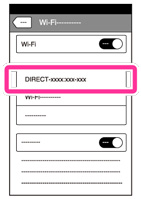
- (2)將相機上顯示的密碼輸入您的iPhone/iPad內。
- iPhone/iPad會連線到相機。
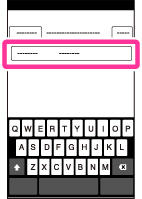
- (3)啟動您的iPhone/iPad上的PlayMemories Mobile。
- (4)登錄相機以便使用PlayMemories Mobile自動傳輸影像。
注意事項
- 如果PlayMemories Mobile需要存取的通知出現在您的智慧型手機螢幕上,請選擇[OK]。
-
當智慧型手機連線到相機且您的智慧型手機名稱等資訊出現在相機螢幕上時,請選擇[確定]。
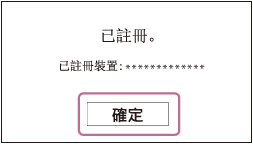
- 自動傳輸影像至智慧型手機的資訊登錄於相機上,並且[自動傳輸]設定為ON。
- 當您按照螢幕上的指示退出此應用程式時,拍攝螢幕會重新出現。
變更設定
您可以變更相機主要螢幕上的下列設定。
| 自動傳輸 | 設定相機關閉時影像是否自動傳輸到您的智慧型手機。
[自動傳輸]為ON 當[自動傳輸]設定為ON時,您拍攝的影像會新增至傳輸佇列清單。 相機在關閉時自動開始將排入佇列的影像傳輸到您的智慧型手機。 [自動傳輸]為OFF 當[自動傳輸]設定為OFF時,您拍攝的影像不會新增到傳輸佇列清單。 即使您在完成拍攝後將[自動傳輸]設定為ON,影像不會新增到傳輸佇列清單。 |
| 變更註冊 | 登錄或刪除從相機傳輸影像的目的地智慧型手機。 |
- 選擇[選項]以變更[傳輸影像尺寸]並確認[顯示傳輸狀態]。
| 傳輸影像尺寸 | 選擇要傳輸至智慧型手機的影像尺寸。
|
| 顯示傳輸狀態 | 顯示最新的影像傳輸狀態。
|
自動拍攝影像和傳輸影像
-
用您的相機拍攝靜態影像。
- 當[自動傳輸]設定為ON時,您拍攝的影像會新增到相機上的傳輸佇列清單。 您可以檢查啟動此應用程式時所顯示主要畫面上的清單中剩餘影像數量。
-
確認手邊有登錄為傳輸目的地裝置的智慧型手機。
-
關閉相機。
-
在您的智慧型手機上啟動PlayMemories Mobile。
[針對Android]
從通知列啟動PlayMemories Mobile。
-
如果智慧型手機鎖定或處於休眠狀態,PlayMemories Mobile會自動開始傳輸影像。 影像正在傳輸時,您的智慧型手機上會出現一個通知。
-
如果PlayMemories Mobile在您關閉相機前啟動,請前往步驟5。
[針對iPhone/iPad]
- (1)從Wi-Fi設定畫面選擇iPhone/iPad上顯示的SSID並確認相機和您的iPhone/iPad透過Wi-Fi連線。
- (2)返回首頁畫面並啟動PlayMemories Mobile。
-
-
將相機和智慧型手機留在附近的位置或是隨身攜帶兩個裝置。
-
相機開始將新增到傳輸佇列清單的影像傳輸到智慧型手機並且傳輸狀態會出現。
-
當所有的影像傳輸完畢時,或如果發生傳輸錯誤,會出現一個訊息。 按一下[確定]或稍候直到相機自動關閉為止。
-
若要在影像傳輸時停止傳輸影像,按下[取消]並選擇[取消]。 如果您在影像傳輸時關閉或開啟相機,您可以中斷傳輸操作或是使用相機進行拍攝或播放。
-
如果您中斷影像的傳輸,相機會在下次相機關閉時傳輸影像,包括之前的傳輸中未傳送的影像。
-
如果發生傳輸錯誤,傳輸狀態會在您下次啟動應用程式時出現傳輸狀態對話。
-
附註
- [重設傳輸保留]僅針對當時插入相機的記憶卡有效。
- 當[同步至智慧型手機]啟動或當相機關閉時,影像會新增到傳輸佇列清單。 如果您想要切換記憶卡,我們建議在開始此項操作前關閉相機一次。
- 當相機的日期和時間設定變更時,可能無法傳輸某些影像。 若要將相機時鐘調整為當地標準時間,請變更[區域設定]。 當您將時鐘設定變更為夏日時間(Summer Time)時,請使用相機的[日光節約時間]設定功能。
- 您無法使用[同步至智慧型手機]自動傳輸動態影像。
- 本指南中的所有插圖是代表的影像。
- 即使[傳輸影像尺寸]設定為[原始],RAW影像都會在像素大小降低到與選擇[2M]時相同大小的情況下以JPEG影像傳輸。
- 依相機和智慧型手機之間的距離、接收的情況以及智慧型手機的性能等等而定,傳輸影像可能需要更長的時間或可能發生傳輸錯誤。
- 某些相機在關閉後,可能要比平常花更長的時間才能使鏡頭收回。 不過,此差異並不是故障。
- 如需有關與此應用程式相容的相機功能和設定的進一步資訊,請瀏覽以下網頁。
PlayMemories Camera Apps> 同步至智慧型手機 >規格